今日はパワポネタでございます。
パワポを使っていて、こういう時ありませんか?

(あるある~)
そんな時は、、、!
ホーム→編集→選択→オブジェクトの選択と表示
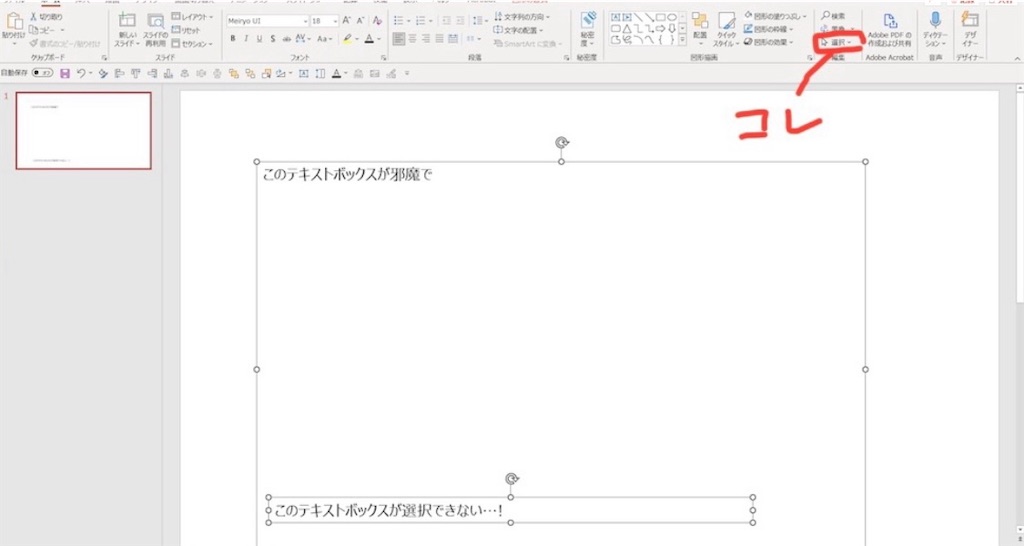
すると、下図のように画面右側にテキストボックスなどのオブジェクトの一覧が表示されます。オブジェクトに名前を付けておくと後でごちゃごちゃにならず便利です♪
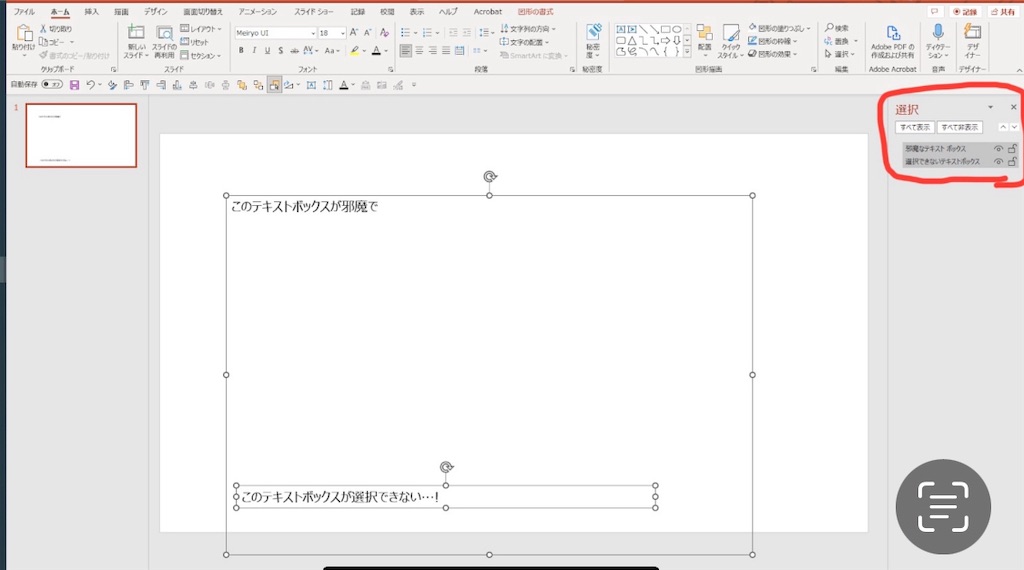
また、目のマークをクリックすると、一時的にオブジェクトを消すことができます。
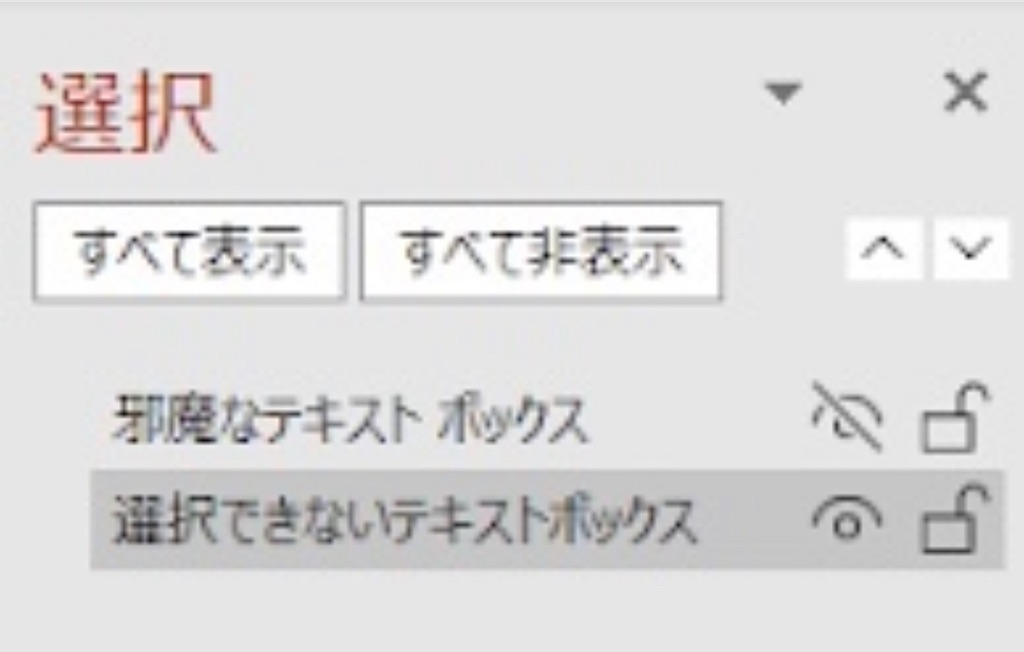
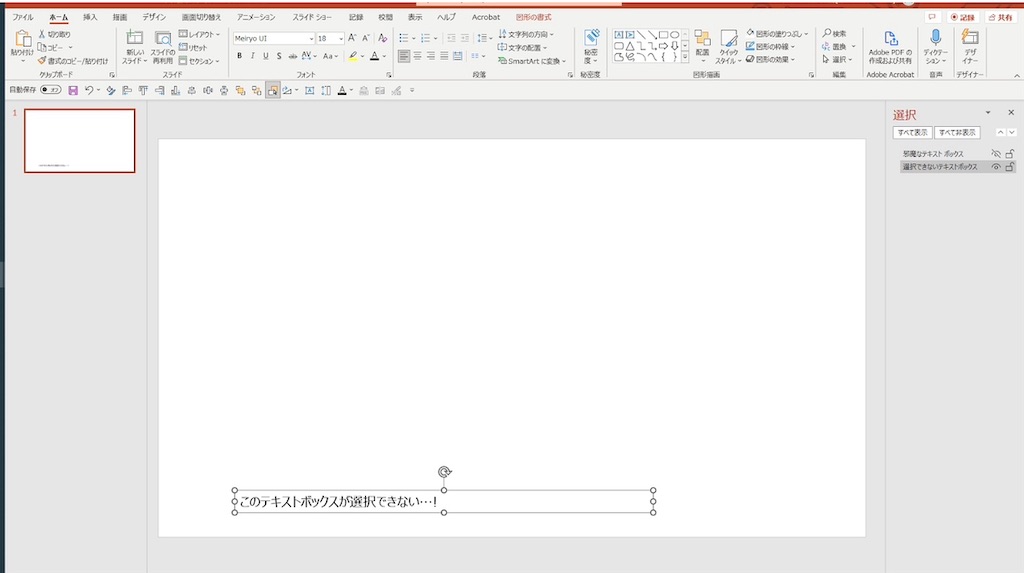
すると邪魔だったテキストボックスが消えて選択しやすくなりまし た。
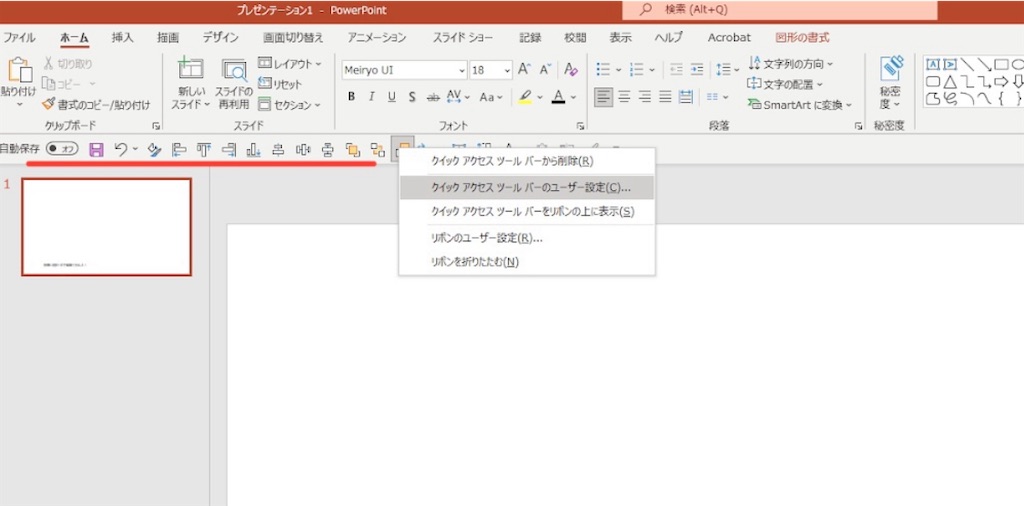
ちなみに「オブジェクトの選択と表示」コマンドを、こちらのクイックアクセスツールバーに入れておくと素早く選択できます。
「クイックアクセスツールバーをリボンの下に表示する」設定にしておくと、リボン(フォントとか段落などのコマンドがあるエリア)の下にクイックアクセスツールバーが来てかつカラーになり視認性が上がり使いやすくなります。

「クイックアクセスツールバーのユーザー設定」→ すべてのコマンド→ 50音順でコマンドを選べます。
個人的にクイックアクセスツールバーに入れてるのは、使用頻度が高かったりいざ使う時に探すのが面倒な以下のコマンドですね。
・図形の書式設定
・オブジェクト揃える系(上下左右、中央等)
・最前面、最背面に移動
・選択ウィンドウの表示(今回紹介したやつです)
・オブジェクトの回転
・テキストボックスの作成
・配置とサイズ
・フォントの色
・背景の削除
・透明色を指定(「背景の削除」 と合わせて日本地図をくり抜いて使いたい時とかに便利)
一日3分くらい節約される気がしています。
WordやExcel、Outlookなど、他のOffice系のアプリケーションでも同じ要領でクイックアクセスツールバーは活用できます。
頭の片隅に入れておいていただき、いつか役に立てば嬉しいです^^
終わり